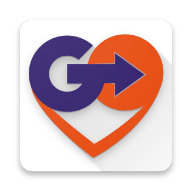8- How to partition a hard disk
8- How to partition a hard disk
The method of partitioning the hard disk
The first thing that is done after installing the hard disk is to divide it and format it, and this literally means that it is fragmented into specific parts so that one of those parts will run the Windows system, and it is important to know that the partitioning process is not that difficult work so that it does not take a few minutes, The hard disk can be partitioned on Windows (10, 8, 7, Vista, XP) as follows
The first step
Open the device manager page. This page can be opened in several ways, including through the black command page
Step 2
When you open the device manager page, a window will appear with a message saying “You need to create enough space so that the device manager can go through it
The third step
Through this window, it will be asked to choose the partitioning mode as follows

Choose GPT mode if the size of the new installed drive is larger than 2 TB
Choose the MBR style if the size of the new installed drive is less than 2 TB. And then
press the Agree button
Step Four
Locate the player to be split that appears on the drivers map at the bottom of the device manager screen
Fifth step
In the event that the necessary space to be divided is selected, press and hold or click the right mouse button on it and choose the amount of the new space
Step 6
Click “Next” on the new player space window that appears
The seventh step
Click on “Next” that appears on the window of the player size that was selected in the previous step. The eighth step: Press “Next” that appears on the letter or name of the player that has been configured
The eighth step
Click on “Next” that appears on the letter or name of the player that has been configured
The ninth step
Choose “Do not format this space” and then click on “Next
Step 10
Confirm the partition choices that have been made. The eleventh step: press “Finish” and then the operating system will partition, which will only take a few seconds
Basic computer parts The computer
consists of the following main parts: The computer case, whether it is made of metal or plastic, which contains the basic computer components such as the motherboard, the processing unit, and others. The monitor, which is powered by the video identification card inside the computer case. The keyboard is one of the main means of communication with the computer. The mouse, which is used to set and point to the things that are displayed on the screen, is also one of the main means of communication with the computer
About the history of the computer
It can be said that the history of the computer can be categorized into three generations, each generation spanning over a certain period of time, the first generation spanning between 1937 – 1946 and was the first device to be built in 1937 by Dr. In 1943, the first electronic computer for military uses was manufactured, and the second generation spanned between 1947 – 1962
in which transistors were used instead of suction tubes, and the first computer to be manufactured for commercial purposes was called UNIVAC in 1951, and the third generation spanned from 1963 to the present day And in it was the invention of integrated electrical circuits, which contributed to making the size of the computer smaller than it was and more powerful
How to format a computer
Formatting for Windows
Formatting for Windows 7 Formatting the computer can be done by doing a number of steps, which are as follows: Restart the computer to be formatted. Access the BIOS screen by pressing the following keys: (F5, F8, F10, F11, F12, Del). Choose the option (Standard CMOS Setup) on the BIOS screen. Search for the option (First Boot Device), then choose (CD/DVD)
Exit the BIOS screen by pressing the (Esc) key on the keyboard, then save the changes made to the screen by pressing the (F10) key. Click the Yes button to confirm the save, then the computer will restart
Insert a DVD containing a copy of the Windows 7 operating system into the DVD player. Click any key on your keyboard when a message appears saying to do so. Choose the device language, time format, and keyboard input language, then click on the Next button. Click on the Install Now button. Agree to the Privacy Policy and Terms of Use, then click the Next button

Choosing the option Custom (advanced) to show a list containing the parts of the hard disk on the device. Go to the disk (Drive C) that contains the operating system, then click on the (Format) button
Repeat the previous step for all other parts of the hard drive. Start by installing (Install) a copy of the new Windows on (Drive C), then click on the (Next) button. Wait while Windows loads all of its files on the device. Enter the user name, and set a special password to protect the computer. Enter the serial number of the Windows operating system installed on the device, then click on the Next button
Formatting for Windows 8 and 8.1 Formatting a computer running Windows 8 (Windows 8) is done by following the following steps: [3] Take a backup copy of important files and data from the computer Insert the DVD of the system Windows. Reboot the computer. Pressing one of the following keys: (F2), (F10), (F11), and (Del); To open the BIOS menu of the computer, the device will indicate the appropriate key before loading the operating system. Open the BOOT menu, and set the DVD drive as the primary drive
Save changes, and exit the BIOS menu. Clicking any key when prompted by the user will start loading Windows, and it may take a few minutes. Click on the Install now button. Enter the Windows Key, which is a 25-character key. Click on Custom; To format the drive before reinstalling Windows
Clicking on the “Drive options (advanced)” option, then choosing the drive to be reinstalled for the Windows operating system, this option will not appear if the user is working on the download of Windows 8.1 (Windows 8.1). Choose the part you want to format in Windows. Click on the Format option, then click on the Next button; To continue installing Windows 8
Formatting Windows 10
It is recommended to format a computer running Windows 10 by following the following steps: [4] Clicking the Start button on the computer, then selecting the Settings option that appears in the form of a gear . Click on the Update & security button, which appears in the form of two curved arrows that form a circle. Click on the Recovery button. Go to Reset this PC and click on Get started
Formatting a Mac A computer with a Mac operating system (Mac OS X) is formatted by following the following steps: Backing up the data on the computer to avoid losing it, by transferring it to a DVD or CD. , or external hard disk drive (External Hard Drive), etc. Reboot the device while holding down the (+) and (R) keys to open the Recovery menu. Select the “Disk Utility” option, then click on the “Continue” button. Select your hard disk drive, then select Erase. Go to the Format drop-down menu, and select the (Mac OS Extended) option
Enter any name in the field provided for that, then click on the Erase button, then the data will be erased. Wait for the scanning process to complete, then close the Disk Utility window. Check that your computer is connected to the Internet, then click Reinstall Mac OS X. Enter your Apple ID and password, and accept the license agreement. Determine the disk that was erased with Disk Utility; To reinstall the operating system on it. Wait for the reinstallation process to finish, it will restart the device to be able to start using it again
Things to do before formatting
Some things must be done before formatting the computer, including the following: [6] Save user settings, such as saving and documenting passwords before formatting. Issuing and saving the user’s email from the device. Save favorite web pages, bookmarks, and others. Save and back up information stored on your computer