9- أدوبي لايت رووم
9- أدوبي لايت رووم
Adobe Lightroom
لايت روم، برنامج تعديل الصور المتميز من أدوبي، ما هو وما أهم ميزاته وما كيفية استخدامه، قم بتحميل لايت روم الآن، وابدأ رحلة تحرير الصور

لايت روم (Adobe Lightroom) هو عملاق من برامج التصوير الفوتوغرافي مع وظائف وعمليات كافية لجعل أي مصور مجنونًا.
على الرغم من ذلك، في أبسط مستوى، تم إنشاء أدوبي لايت روم (Lightroom) لمساعدتك في القيام بثلاثة أشياء رئيسية فقط: فرز الصور ومعالجتها بعد ذلك تحريرها ومن ثم تصديرها.
من الواضح أنه موضوع مهم يجب أن تتعلمه، سواء كنت قد بدأت للتو أو كنت مصورًا متقدمًا.
في هذا الدليل الشامل، سننتقل إلى عملية تحميل و استخدام أدوبي لايت روم (Lightroom) للمبتدئين، من البداية إلى النهاية..
ما هو لايت روم (Lightroom)؟

لايت روم
لايت روم (Lightroom) هو برنامج ما بعد المعالجة وتنظيم الصور. يتيح لك فرز صورك وتعديلها وتصديرها بأي حجم تريده. دعنا نتعمق في كل من هذه الوظائف الرئيسية الثلاث:
تنظيم صورك
أكثر شيء يفعله لايت روم (Lightroom) وضوحًا هو مساعدتك في فرز وتنظيم صورك.
في كل مرة تقوم فيها باستيراد الصور إلى Lightroom، سترى أيضًا مكان وجودها على جهاز الكمبيوتر الخاص بك (أي بنية الملف)، يظهر هذا على الجانب الأيسر من شاشتك.
الصور الموجودة بالفعل على جهاز الكمبيوتر الخاص بك لا تظهر تلقائيًا في لايت روم (Lightroom).
إذا كنت تريد إضافة بعض صورك إلى Lightroom، أو إذا كنت تريد إضافة مجلد كامل للصور، فستحتاج إلى استيرادها.
تحرير الصور الخاصة بك
ومع ذلك، فإن لايت روم (Lightroom) لا يتعلق فقط بفرز صورك، فالأهم من ذلك، أنه يتيح لك أيضًا تعديل الصور التي تلتقطها.
لا يقدم Lightroom نفس النطاق الواسع من تعديلات ما بعد المعالجة التي توفرها خيارات البرامج الأخرى، مثل Photoshop.
ومع ذلك، لمجرد أنها ليست واسعة النطاق لا يعني أنها ليست شاملة بما فيه الكفاية.
يمكن للعديد من المصورين المرور بسهولة من خلال ميزات ما بعد المعالجة في لايت روم؛ شخصيًا، على الرغم من أنني أمتلك Photoshop، إلا أنني أستخدمه في أعمال التصميم الجرافيك أكثر من تحرير الصور.
تغطي خيارات المعالجة اللاحقة في Lightroom جميع القواعد الرئيسية: السطوع والتباين واللون والحدة والعديد من التعديلات الأخرى. يتضمن هذا أيضًا القدرة على تطبيق التعديلات المحلية – أي تعديل أجزاء معينة من الصورة بشكل انتقائي، مع ترك الباقي دون مساس.
تصدير صورك
على الأرجح، أنت بالفعل على دراية بفكرة تصدير صورك.
قل، على سبيل المثال، أنك تحاول إرسال مجموعة من عدة صور إلى أحد أصدقائك عبر البريد الإلكتروني.
نظرًا لأن Gmail وخدمات البريد الإلكتروني الأخرى تميل إلى أن يكون لها حد لحجم الملف – حوالي 25 ميغا بايت – فقد لا تتمكن من إرسال صور كاملة الدقة.
إحدى الطرق للتغلب على ذلك هي تقليص حجم ملف الصور التي ترسلها، فبدلاً من الصور ذات 4000 بكسل عند ضغط 0٪، يمكنك إرسال صور 1000 بكسل عند ضغط 20٪ بدلاً من ذلك.
تحميل أدوبي لايت روم
هل برنامج Adobe Lightroom مجاني؟
يتوفر تطبيق Adobe Photoshop Lightroom للمستخدمين في نموذج قائم على الاشتراك الشهري يتضمن أيضًا الوصول إلى منتجين إضافيين وتخزين سحابي بسعة 1 تيرابايت . بمجرد الاشتراك، يمكنك تنزيل التطبيق على سطح مكتب Windows الخاص بك والوصول إلى عملك من أجهزة متعددة.
علاوة على ذلك، يقدم البرنامج فترة تجريبية مجانية، حتى تتمكن من استكشاف ميزاته واستخدامها قبل الالتزام
ولتحميل أدوبي لايت روم للأندرويد من هنا، ولتحميل لايت روم للكمبيوتر الشخصي من هنا.
مميزات لايت رووم

مميزات لايت روم
- مزامنة التغييرات عبر صور متعددة
يسمح لك Lightroom بنسخ ولصق التغييرات عبر صور متعددة ببضع نقرات فقط، ويسألك أيضًا عن التغييرات التي تريد نسخها لتحرير الصور بشكل أسرع. - سهولة النشر
إذا كنت بحاجة إلى نشر الصور بانتظام على موقع الويب الخاص بك ، فيمكنك القيام بذلك بسهولة باستخدام “خدمات النشر” في Lightroom. سيقوم البرنامج بتصدير صورتك (صورك) مع اسم الملف والأبعاد والجودة وتنسيق الملف الذي حددته. - التحرير غير المتلف
بخلاف معظم برامج تحرير الصور الأخرى، لا يقوم أدوبي لايت روم (Adobe Lightroom) بتحرير الصور الأصلية، وبدلاً من ذلك يستورد نسخة يمكنك تحريرها وتصديرها لاحقًا كملف مختلف. - المعالجة والاستنساخ
بفضل ميزات Lightroom للشفاء والاستنساخ ، يمكنك بسهولة إزالة الشوائب والتجاعيد والمزيد لتحسين جودة صورك. - أفضل-مواصفات-لاب-توب/
- وضع علامات مائية سهلة
إضافة علامات مائية إلى صورك أمر سهل للغاية في Lightroom: يمكنك إما إنشاء علامة مائية باستخدام وظيفة البرنامج، أو إضافة صورتك كعلامة مائية وحفظها كعلامة مائية محددة مسبقًا. - الدمج في خرائط Google للعلامات الجغرافية
سوف يقوم Lightroom تلقائيًا بوضع صورك على وحدة “الخريطة” إذا كانت الكاميرا التي استخدمتها لالتقاطها مزودة بنظام تحديد المواقع العالمي (GPS). يمكنك حتى تنظيم الصور حسب الموقع، مما سيوفر لك الوقت في كثير من الأحيان. - ميزة النسخ الاحتياطي
Lightroom هو أحد برامج تحرير الصور القليلة التي تشتمل على ميزة النسخ الاحتياطي،
والتي تمكنك من إجراء نسخ احتياطي للكتالوجات الخاصة بك بقدر ما تريد.
سلبيات أدوبي لايت روم
- لا توجد طبقات أو أوضاع مزج.
- الحد الأدنى من عناصر تصميم الرسوم مثل إضافة عناصر نصية أو عمل تراكيب متقدمة.
- خيارات التحرير محدودة.
ما هو كتالوج لايت روم (Lightroom)؟
عندما تقرأ عن لايت روم (Lightroom)، سوف تسمع مصطلحًا واحدًا كثيرًا: الكتالوج.
Lightroom هو برنامج فهرسة.
ماذا يعني ذلك؟ في الواقع، هذا هو بالضبط ما غطيت في القسم السابق: لايت روم لا يلمس صورك في الواقع.
كل تعديل تقوم به على صورة؛ كل تصنيف خمس نجوم تقدمه؛ في كل مرة تضيف فيها صورة إلى مجموعة،
يتم تخزين كل هذه التغييرات في مكان آخر غير الصورة الفعلية على جهاز الكمبيوتر الخاص بك. أين؟ ملف كتالوج Lightroom.
كتالوج لايت روم (Lightroom) هو ملف واحد يحتوي على كل تغيير وتعديل تقوم به على كل صورة من صورك.
كما أنه لا يشغل مساحة كبيرة على جهاز الكمبيوتر الخاص بك؛ يبلغ حجم ملف كتالوج لايت روم الخاص بحوالي 300 ميغا بايت فقط، ومع ذلك فهو يحتوي على جميع التعديلات لكل من آلاف الصور الخاصة بي.
أيهما أفضلPhotoshop أم Lightroom؟
لا يجب أن تختار بين فوتوشوب ولايت روم. كل واحد لديه طريقة مختلفة لتحرير الصور، لذلك يجب أن تستخدم كل واحدة حسب إمكانياتها.
أنت تستخدم فوتوشوب لتنفيذ تقنيات التحرير المتقدمة، يمكن أن يكون أي شيء من تنظيف الشوائب إلى إزالة الخلفيات في الصور .
بالطبع، يمكن أن يقوم Photoshop بتصحيح الألوان وتعديلات التعريض الضوئي أيضًا، لكنها ليست الأكثر ملاءمة للاستخدام نظرًا للعوامل المتعددة التي يجب مراعاتها.
إذا كنت ترغب في إضافة عوامل تصفية وتغيير إعدادات التعرض واللون، فإن أدوبي بدلايت روم هو السبيل للذهاب بدلاً من الوصول إلى أدوات مختلفة بشكل منفصل، يمكنك العثور عليها ضمن وحدة واحدة.
يأتي Photoshop Lightroom معًا في حزمة، لذلك لا يجب أن تختار واحدة على الأخرى، نوصيك حتى باستخدامهما عند التحرير.
في معظم الحالات، يمكنك البدء باستخدام فوتوشوب لإجراء تعديلات كبيرة. بمجرد الانتهاء، يمكنك فتح الملف في لايت روم والقيام بجميع تصحيحات التعريض التي تحتاجها هناك.
إن لايت روم (Lightroom) هو الخيار مثالي للعمل جنبًا إلى جنب مع Photoshop، إذ يجد العديد من المصورين أنه أسهل بكثير في الاستخدام، مما يوفر ميزات تحرير ملائمة يمكنها تحسين صورك بشكل كبير في الوقت المناسب.
جوجل كيب “ما هو Google Keep؟” تطبيق تدوين الملاحظات
Google Keep
جوجل كيب، حوّل تطبيق تدوين الملاحظات من Google إلى أداة إنتاجية قوية للأجهزة المحمولة باستخدام نصائح سهلة، يمكنك من خلالها استخدام تطبيق تدوين الملاحظات

جوجل كيب (Google Keep) هو إصدار Google لتطبيق تدوين الملاحظات، ولكن هناك ما هو أكثر من مجرد قوائم المراجعة الأساسية أو الأفكار السريعة التي تم حذفها في لحظة الإلهام. لسبب واحد، نظرًا لأنه من صنع Google، فإنه تتم مزامنته تلقائيًا مع جوجل درايف، حتى تتمكن من الوصول إليه من أي جهاز تستخدم فيه حساب Google الخاص بك، سواء كان جهاز كمبيوتر أو هاتفك أو جهازك اللوحي. بهذه الطريقة، لن تذهب للبحث في حساباتك أو أجهزتك المختلفة للعثور على الملاحظة الصحيحة.
تطبيق Google Keep للجوّال
للوصول إلى Google Keep، يمكنك استخدام تطبيق الجوال (متوفر على كل من أجهزة Android و iOS)، أو الانتقال إلى keep.google.com. إنه مدمج أيضًا في Gmail: يمكنك إضافة ملاحظة بمجرد النقر فوق رمز Keep الأصفر في شريط الأدوات في أقصى اليمين. يعد Keep مفيدًا أيضًا لإنشاء القوائم إذا كان هذا هو الشكل المفضل لديك من التنظيم. عند كتابة قوائم البقالة، على سبيل المثال، سيقدم التطبيق اقتراحات أثناء الكتابة. يمكنك أيضًا إضافة عناصر فرعية إلى قوائم التحقق الخاصة بك (أسفل كل خانة اختيار) عن طريق إنشاء سطر جديد وسحبه إلى اليمين. هذا مثالي لإنشاء قائمة بالخطوات المطلوبة لإكمال المهام الأكبر.
تدوين الملاحظات باستخدام جوجل كيب
فيما يلي خمس طرق يمكنك من خلالها استخدام Google Keep لتحسين عملية تدوين الملاحظات أثناء التنقل. بعد الانتقال للموقع من هنا.
- تدوين ملاحظات صوتية
يتميز Google Keep بنسخ صوتي موثوق. هل تعرف كيف يمكنك طرح أسئلة على Google من خلال النقر على رمز الميكروفون في تطبيق Chrome؟ ينطبق نفس المبدأ على ملاحظات جوجل كيب التي تم تدوينها على جهازك المحمول. يتم نسخ كل ملاحظة صوتية تلقائيًا أثناء التحدث، مما يسهل البحث عنها (خاصة إذا كنت تستفيد كثيرًا من الميزة.)
- تعاون مع زملاء العمل
- اضغط على قائمة “hamburger” المصورة ثم انقر فوق “Collaborator” لإضافة عناوين البريد الإلكتروني الخاصة بالمتعاونين؛ انقر على “مشاركة” لنسخ الملاحظة إلى محرر مستندات Google أو في أي مكان آخر.
- يمكنك إضافة متعاونين إلى ملاحظاتك لإدخالهم بسرعة وسهولة في الحلقة حول أي شيء تعمل عليه، أو إذا كانوا بحاجة إلى إكمال عناصر العمل. العناصر المكتملة في قائمة التحقق، على سبيل المثال، تبقي الجميع على اطلاع دائم بالتقدم الذي تم إحرازه.
- كل ما عليك فعله هو إضافة اسمه وعنوان بريده الإلكتروني (أو مجموعة Google)، ويمكنك دائمًا إزالة المتعاونين لاحقًا. بالإضافة إلى ذلك، يمكنك بسهولة نقل الملاحظات إلى محرر مستندات Google عبر ميزة “إرسال” (أو عبر خيار “نسخ إلى محرر مستندات Google” على سطح المكتب).
- ضبط الذكيرات في جوجل كيب
أضف وقتًا أو تذكيرًا يعتمد على المكان لملاحظتك. يمكنك إضافة تذكير إلى كل ملاحظة، أو تعيين تلك لتكرارها (إذا رغبت في ذلك)، أو الحصول على نافذة منبثقة واحدة عند الوصول إلى موقع معين عن طريق النقر على “تذكيري” في الجزء العلوي الأيمن من الملاحظة. وستظهر كل ملاحظة حساسة للوقت في تقويم Google الخاص بك، لذا فهذه طبقة أخرى من التوافق عبر الأجهزة.
- تجاوز النص العادي
- يمكنك إضافة صور (إما عن طريق التقاط صورة على جهازك أو الاختيار من ألبوم موجود) والرسومات (التي يمكن وضعها في طبقات فوق الصور أيضًا) والتسجيلات ومربعات الاختيار.
- إذا كان لديك نص داخل الصور التي تم تحميلها، فهناك أيضًا خيار لنسخه في أسفل الملاحظة.
- بالنسبة لمربعات الاختيار، يتم إخفاء العناصر تلقائيًا عند تحديد كل عنصر (من خلال النقر على المربع المقابل)، ولكن الملاحظة نفسها ستظل موجودة ما لم تحذفها أو تضعها في الأرشيف.
![تدوين الملاحظات]() اضغط على “Grab Image Text” للنسخ
اضغط على “Grab Image Text” للنسخ
- تنظيم مثل المحترفين
![جوجل كيب]() استخدم Keep للبقالة الديناميكية وقوائم المهام. يمكنك عرض ملاحظاتك كقائمة (ستنظمها من خلال الملاحظات المثبتة أولاً، ثم بالترتيب الزمني) أو كشبكة، ويمكنك سحب الملاحظات الفردية وإفلاتها لإعادة ترتيبها وإعادة ترتيب أولوياتها بصريًا حسب الحاجة. هناك أيضًا ترميز لوني، والذي يسمح لك بالتمييز بسهولة بين أنواع الملاحظات المختلفة والمسح الضوئي لما تحتاجه، بالإضافة إلى الملصقات، والتثبيت (للملاحظات بالغة الأهمية)، والأرشفة. الملاحظات قابلة للبحث أيضًا ويمكن نسخها.
استخدم Keep للبقالة الديناميكية وقوائم المهام. يمكنك عرض ملاحظاتك كقائمة (ستنظمها من خلال الملاحظات المثبتة أولاً، ثم بالترتيب الزمني) أو كشبكة، ويمكنك سحب الملاحظات الفردية وإفلاتها لإعادة ترتيبها وإعادة ترتيب أولوياتها بصريًا حسب الحاجة. هناك أيضًا ترميز لوني، والذي يسمح لك بالتمييز بسهولة بين أنواع الملاحظات المختلفة والمسح الضوئي لما تحتاجه، بالإضافة إلى الملصقات، والتثبيت (للملاحظات بالغة الأهمية)، والأرشفة. الملاحظات قابلة للبحث أيضًا ويمكن نسخها.
كيفية استخدام الملصقات في Google Keep
تعتبر التصنيفات أداة مهمة وفعالة في Google Keep. تعمل بشكل مشابه للمجلدات في تطبيقات تدوين الملاحظات الأخرى. يمكنك إنشاء ملصقات، ووضع الملاحظات فيها، وبعد ذلك يمكنك فتح ملصق لرؤية تلك الملاحظات فقط.
- إليك كيفية استخدامها لإدارة الملصقات:
- يوجد نظام تسمية في القائمة المنسدلة. يمكن الوصول إليه عن طريق النقر على الزر المكون من 3 أسطر في أعلى يمين صفحتك الرئيسية.
- من هناك، انقر على خيار إنشاء تسمية جديدة لإدارة تسمياتك. يمكنك إضافة أو حذف أو إعادة تسمية التسميات من هناك.
- إضافة ملاحظات إلى ملصق (الصفحة الرئيسية):
- هناك طريقتان لإضافة ملاحظة إلى الملصق. الأول هو الضغط لفترة طويلة على ملاحظة والنقر على أيقونة التسمية في الجزء العلوي من الشاشة. ضع علامة في المربع المجاور للتسمية التي تريدها واضغط على زر الرجوع عند الانتهاء.
- إضافة ملاحظات إلى ملصق (داخل الملاحظة) بالطريقة الثانية: تتطلب منك أن تكون في الملاحظة التي تريد إضافتها إلى الملصق. اضغط على القائمة المكونة من 3 نقاط، وحدد خيار Label، وحدد المربع المجاور للتسمية التي تريدها، ثم اضغط على زر الرجوع.
- تعمل الملصقات مثل المجلدات وهي الطريقة الأكثر أهمية لتنظيم ملاحظاتك. إنها مفيدة بشكل خاص عندما يكون لديك مجموعة أكبر من الملاحظات عبر أغراض مختلفة. نصيحة احترافية، أقوم بترميز ملاحظاتي بالألوان بناءً على الملصق الذي أريدها فيه. على سبيل المثال، جميع ملاحظات عملي باللون الأخضر. يضيف القليل من التنظيم المرئي أيضًا.
كيفية استخدام غوغل كيب
تخطي إلى المحتوى الرئيسي يمكنك إنشاء الملاحظات وتعديلها ومشاركتها باستخدام Google Keep.
- الخطوة 1: قم بتنزيل تطبيق جوجل كيب.
- على هاتفك أو جهازك اللوحي الذي يعمل بنظام Android، افتح تطبيق Google Play.
- ابحث عن تطبيق Google Keep.
- اضغط على تثبيت.
- الخطوة 2: ابدأ
- يمكنك إنشاء الملاحظات وتحريرها وتنظيمها وأرشفتها.
- إنشاء أو تحرير ملاحظة.
- حضر قائمة.
- حفظ الرسم كملاحظة.
- قم بتسمية الملاحظات أو تلوينها أو تثبيتها.
- أرشفة الملاحظات والقوائم.
- قم بإعداد تذكير لملاحظاتك.
- الخطوة الثالثة: المشاركة والعمل مع الآخرين
للسماح لشخص ما بمشاهدة ملاحظتك وتعديلها، شاركها معهم، واستفد من مشاركة الملاحظات.
كيفية حذف الملاحظات وأرشفتها في Google Keep
يوفر Google Keep القدرة على حذف الملاحظات أو أرشفتها، لكن حذف الملاحظات سيؤدي إلى تدميرها بشكل دائم. ستعمل ملاحظات الأرشفة على إزالتها من الشاشة الرئيسية للتطبيق والاحتفاظ بها في مكان آخر إذا كنت تريد استخدامها مرة أخرى.
- حذف الملاحظات:
- اضغط مع الاستمرار على الملاحظة التي تريد إزالتها واضغط على الزر ثلاثي النقاط في الزاوية اليمنى العليا من الشاشة.
- اضغط على خيار الحذف لنقل الملاحظة إلى سلة المهملات.
- سيقوم Google Keep تلقائيًا (بشكل دائم) بحذف الملاحظة من سلة المهملات في غضون سبعة أيام.
- تفريغ القمامة:
- يمكنك بالطبع السير في الطريق اليدوي. اضغط على زر القائمة المكون من 3 أسطر في الزاوية اليسرى العليا وانقر على خيار سلة المهملات.
- اضغط على الزر ثلاثي النقاط في الزاوية اليمنى العليا واضغط على Empty Trash لتدمير كل شيء.
- يمكنك أيضًا تدمير ملاحظة واحدة فقط في سلة المهملات بشكل دائم عن طريق الضغط عليها لفترة طويلة، والنقر على زر القائمة المكون من 3 نقاط، والنقر على خيار الحذف نهائيًا.
- إزالة الملاحظات من المهملات:
- اضغط مع الاستمرار على الملاحظة وانقر على أيقونة الدائرة في الزاوية اليمنى العليا.
- سيؤدي ذلك إلى استعادة الملاحظة إلى صفحتك الرئيسية.
- أرشفة الملاحظات:
- اضغط مع الاستمرار على الملاحظة التي تريد أرشفتها وانقر على زر القائمة المكون من 3 نقاط في الزاوية اليمنى العليا.
- حدد خيار الأرشفة لأرشفة الملاحظة.
- مشاهدة الملاحظات المؤرشفة:
- افتح القائمة الجانبية بالنقر فوق الزر المكون من 3 أسطر في الزاوية اليسرى العليا.
- اضغط على خيار الأرشفة من القائمة. تحتوي الملاحظات الموجودة في الأرشيف الخاص بك على جميع وظائف الملاحظة العادية.
- استرداد الملاحظات المؤرشفة:
- اتبع الإرشادات أعلاه لمشاهدة الملاحظات المؤرشفة. بمجرد الوصول إلى هناك، اضغط لفترة طويلة على أي ملاحظة، وانقر فوق زر القائمة المكون من 3 نقاط وحدد خيار إلغاء الأرشفة.
- يمكنك أيضًا الانتقال إلى الملاحظة مباشرةً والنقر فوق رمز المربع بسهم متجه لأعلى في الزاوية اليمنى العليا لتحقيق نفس المهمة.
- بالنسبة للجزء الأكبر، تعتبر الأرشفة أفضل من الحذف لأنه يمكنك دائمًا الرجوع ومشاهدة الملاحظات القديمة إذا كنت بحاجة إلى المعلومات لشيء ما.
كيفية تصدير ملاحظات Google Keep إلى Google Drive
هناك طريقتان رئيسيتان لتصدير ملاحظات Keep إلى Google Drive. الأول يستخدم التطبيق وهو أسهل بكثير. والثاني يتيح لك إدخال ملاحظة Google Keep في مستند Google Docs. سنغطي كلا الطريقتين.
- تصدير داخل التطبيق:
اضغط مطولاً على أي ملاحظة في الصفحة الرئيسية وانقر على قائمة النقاط الثلاث. حدد خيار النسخ إلى Google Drive، وهذا كل شيء. ستتمكن من رؤية الملاحظة في Google Drive. يمكنك أيضًا الانتقال إلى أي ملاحظة، والنقر فوق زر القائمة المكون من 3 نقاط في الزاوية اليمنى السفلية، وتحديد خيار المشاركة ، والنقر فوق خيار النسخ إلى Google Drive. كلا الطريقتين تفعل الشيء نفسه.
- تصدير من متصفح الويب
انتقل إلى Google Drive وافتح مستند Google. في الهامش الأيمن، سترى رمز Google Keep. انقر فوقه، وسترى ملاحظاتك. يمكنك النقر فوق ملاحظة وسحبها إلى المستند لنسخها إلى المستند. يمكنك أيضًا نسخ المعلومات ولصقها يدويًا.
هذه ليست الميزة الأكثر فائدة بشكل عام، ولكن في بعض الأحيان تصبح الملاحظات كبيرة بما يكفي بحيث يسهل إدارتها في مستند Google بدلاً من ملاحظة. بالإضافة إلى ذلك، لا يزال Google Drive يسمح بالتعاون، لذلك لا تفقد أي ميزات من الناحية الفنية.
بشكل عام، يمنح جوجل كيب المستخدمين الكثير من خيارات التخصيص دون إرباك التجربة. وأكبر عامل جذب له هو بساطة التطبيق بشكل عام. من خلال واجهة نظيفة وسهولة الاستخدام العامة، فإنه يجعل تدوين الملاحظات أقل قليلاً من العمل الروتيني خاصة إذا كنت غارقا في بعض الخيارات الأكثر تعقيدًا في السوق. يجب أن تكون قادرًا على فعل كل شيء في Google Keep الآن. سنقوم بتحديث القائمة مع استمرار Google في إضافة ميزات جديدة. بالطبع، إذا لم يكن لديك التطبيق، يمكنك تنزيله الآن.

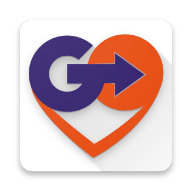
 اضغط على “Grab Image Text” للنسخ
اضغط على “Grab Image Text” للنسخ استخدم Keep للبقالة الديناميكية وقوائم المهام. يمكنك عرض ملاحظاتك كقائمة (ستنظمها من خلال الملاحظات المثبتة أولاً، ثم بالترتيب الزمني) أو كشبكة، ويمكنك سحب الملاحظات الفردية وإفلاتها لإعادة ترتيبها وإعادة ترتيب أولوياتها بصريًا حسب الحاجة. هناك أيضًا ترميز لوني، والذي يسمح لك بالتمييز بسهولة بين أنواع الملاحظات المختلفة والمسح الضوئي لما تحتاجه، بالإضافة إلى الملصقات، والتثبيت (للملاحظات بالغة الأهمية)، والأرشفة. الملاحظات قابلة للبحث أيضًا ويمكن نسخها.
استخدم Keep للبقالة الديناميكية وقوائم المهام. يمكنك عرض ملاحظاتك كقائمة (ستنظمها من خلال الملاحظات المثبتة أولاً، ثم بالترتيب الزمني) أو كشبكة، ويمكنك سحب الملاحظات الفردية وإفلاتها لإعادة ترتيبها وإعادة ترتيب أولوياتها بصريًا حسب الحاجة. هناك أيضًا ترميز لوني، والذي يسمح لك بالتمييز بسهولة بين أنواع الملاحظات المختلفة والمسح الضوئي لما تحتاجه، بالإضافة إلى الملصقات، والتثبيت (للملاحظات بالغة الأهمية)، والأرشفة. الملاحظات قابلة للبحث أيضًا ويمكن نسخها.